Screen savers were originally designed to protect the monitor from creating a permanent impression on the screen after projecting a static image for too long of time. These days monitors and LCDs do not have near the tendency to be damaged by a static image. However, screen savers are valuable for security and for entertainment. Office workers often will configure the screen saver so that it is activated after a very short amount of time and can only be unlocked by a password. This way they can walk away from their desk without allowing access to their computer to another worker. Of course, this will be handy for anyone trying to limit access to a desktop. The password to unlock the screen is the password of the user.
Screen savers provide a lot of configurable options in terms of choosing the screen saver a user would like to use and when it will be activated. Screen savers can be linked to power saving options so that after a period of time the screen saver will activate reduced power in the monitor itself.


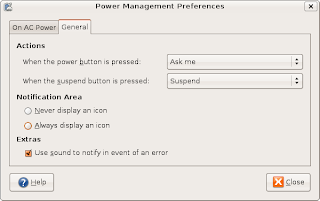

Comments